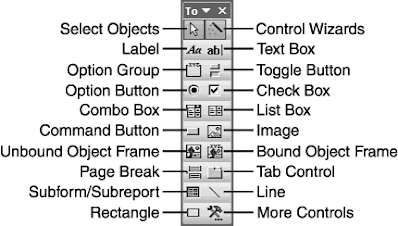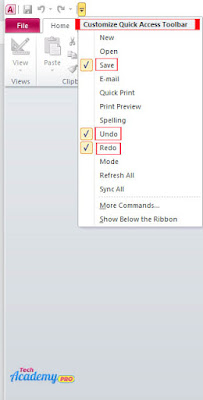Microsoft Access Tools (MS-Access): जानिए माक्रोसॉफ़्ट एक्सेस के टूल्स के बारे में हिंदी में। माक्रोसॉफ़्ट एक्सेस के सभी टूलों के प्रकार को विस्तार से जानिए सरल भाषा में। Know in Detail the types of all Microsoft Access Tools in Hindi.

माइक्रोसॉफ्ट एक्सेस के टूल्स (Microsoft Access Tools)
माइक्रोसॉफ्ट एक्सेस में बहुत सारे टूल्स होते है। जिनकी सहायता से फॉर्म या रिपोर्ट को डिजाइन किया जा सकता है। और इनको डेटाबेस फाइल से जोड़ा जा सकता हैं। जिस टूल का प्रयोग करना होता है, उसको सेलेक्ट करते है।
इसके बाद फॉर्म जहां पर रखना होता हैं। वहाँ पर क्लिक कर देते है। तो वह टूल वहाँ पर सेट हो जाता है। इसके बाद यदि उसकी प्रॉपर्टी को बदला है। तो उसकी प्रॉपटी विंडो को f4 key या व्यू मेनू से ला सकते है। इसके बाद उसकी प्रॉपटी बदला जा सकता है।
Select Object:- इसका टूल का प्रयोग object को सिलेक्ट करने के लिए किया जाता है। इससे किसी भी object को फॉर्म एवं रिपोर्ट में एक स्थान से दूसरे स्थान पर मूव किया जा सकता एवं object को सिलेक्ट करके उसकी प्रॉपर्टीज में एडिटिंग कि जाती है।
Text Box:- इस टूल में टेक्स्ट को टाइप किया जा सकता है। अर्थात रन टाइम इसमें इसमें टेक्स्ट को टाइप किया जा सकता इसकी सहायता से टेबिल के फिल्ड में डाटा को जोड़ा जाता है। जैसे नेम, पिता का नाम आदि।
Label:- यह टूल दूसरे टूल के लिए लेबिल का कार्य करता है। इससे उस फिल्ड की पहचान होती है कि उस टूल का क्या प्रयोग है। इसमें रन टाइम टेक्स्ट को टाइप नहीं किया जा सकता है। डिजाइन टाइम ही इसमें प्रॉपर्टी को सेट किया जाता हैं।
Option Button:- इस बटन को रेडियो बटन भी कहा जाता है। इसका प्रयोग तब किया जाता हैं। दो या दो से अधिक ऑप्शन में से किसी एक को चुनना होता है। जैसे शादी हुए या नहीं, कोन से कोर्स में प्रवेश लिया आदि।
Check Box:- इसका प्रयोग तब किया जाता है। जब कोई ऑप्शन को चुनना होता है। इसकी उत्तर हों या ना में होता है।
Command Button:- इस टूल का प्रयोग from और report में निर्देश दिए जाते हैं। जैसे add record, delete record, next, previous, first and last, ok Cancel आदि बटन का निर्माण इसी से होता हैं। इसको विजार्ड से फॉर्म से जोड़ा जाता हैं।
Line:- इसकी सहयता से फॉर्म या रिपोर्ट में लाइन को खींचा जा सकता हैं। जिससे फॉर्म या रिपोर्ट को सुन्दर बनाया जा सकता हैं। या एक समान फिल्ड को separate किया जा सकता हैं।
Rectangle:- इससे सहयता से फॉर्म या रिपोर्ट में लाइन को खींचा जा सकता हैं। जिससे फॉर्म या रिपोर्ट सुन्दर दिखने लगती हैं।
Option Group:- इससे कई टूल का एक ग्रुप बनाया जा सकता है। जिससे इनको एक स्थान से दूसरे स्थान पर आसानी से मूव किया जा सकता है। इससे फॉर्म या रिपोर्ट को सुन्दर बनाया जा सकता है। एक समान फिल्ड का ग्रुप बनाया जा सकता है। जिससे डाटा फिल्ड करने में समस्या नहीं होती है। इसमें विजार्ड आता हैं इसके डायलॉग बॉक्स जिसमें ऑप्शन के लेबिल टाइप करते हैं।
दूसरे डायलॉग बॉक्स में किस ऑप्शन में डिफ़ॉल्ट करना है इसको चुनते है। तीसरे डायलॉग बॉक्स में उसकी value सेट करते है। चौथे डायलॉग बॉक्स में यह चुनते है कि उसको टेबिल के किसी फिल्ड से जोड़ना हैं। पाचंवे डायलॉग बॉक्स में उसकी स्टाइल को चुनते है। ओर यह भी सिलेक्ट करते है कि ऑप्शन को तौर पर किस का प्रयोग करना हैं। option/click/toggle button
Combo Box:- इसमें लिस्ट आइटम को जोड़ा जाता है यह कम जगह का प्रयोग करता है। इसका प्रयोग तब किया जाता है जब इस टूल को फॉर्म या रिपोर्ट पर प्रयोग करते है तो विजार्ड स्टार्ट हो जाता हैं। इसके पहले डायलॉग बॉक्स में यह चुनते हे कि इसमें आइटम को कहाँ से लाना है।
इसमें द्वितीय ऑप्शन चुनते है जिसमें यूजर स्वयं आइटम को टाइप कर सकता हैं और next button पर क्लिक करते हैं। Second डायलॉग बॉक्स में आइटम को टाइप करते हैं।
तीसरे डायलॉग बॉक्स में यह सिलेक्ट करते है कि उसको टेबिल के फिल्ड से जोड़ना है या नहीं यदि जोड़ना होता है तो दूसरे ऑप्शन को चुनते है। और यदि बाद में जोड़ना होता है तो पहले ऑप्शन को चुनते है इसके बाद next button पर क्लिक करते हैं। इसमें Combo Box का लेबिल देते है और finish बटन क्लिक करते है। जिससे कॉम्बो बॉक्स का निर्माण हो जाता हैं।
List Box:- लिस्ट बॉक्स में आइटम लिस्ट रूप में प्रदर्शित होते है। इसको भी कॉम्बो बॉक्स की तरह सेट किया जाता हैं।
Bound Object Frame:- इसमें उस फिल्ड को जोड़ते हैं। जिसमे ऑब्जेक्ट्स को जोड़ा जाता हैं जैसे फोटो आदि इसमें ऑब्जेक्ट्स को इन्सर्ट किया जाता हैं।
क्विक एक्सेस टूलबार (Quick Access Toolbar)
क्विक एक्सेस टूलबार को Microsoft के विभिन्न टेक्स्ट (Text) एडीटर Programs में दिया गया है। इसका मुख्य उद्देश्य बार-बार इस्तेमाल होने वाली Commands और Buttons को एक जगह पर Store करना है। क्विक एक्सेस टूलबार में Add Commands Tab से अलग कार्य करती है। उनका किसी Tab से कोई संबंध नही होता है। Microsoft Office के MS Word, MS Excel, MS PowerPoint, Word Pad और MS Paint में देख सकते है।
क्विक एक्सेस टूलबार को Default रूप में Ribbon के ऊपर जोडा गया है। इसे MS Word, MS Excel, और MS Paint में Ribbon के ऊपर बांए कोनें में Title Bar पर देखा जा सकता है। अगर क्विक एक्सेस टूलबार उसकी जगह पर नही दिख रही है तो इसे Ribbon के नीचे देख सकते है।क्विक एक्सेस टूलबार एक Shortcut बॉक्स के रूप में कार्य करती है। जिसमें अधिकतर काम आने वाली Commands होती है।
क्विक एक्सेस टूलबार में कुछ Common Commands जैसे Save, New, Cut, Copy, Undo, Redo, Print आदि को Add कर दिया जाता है। जिससे इन्हे Manual तरीके से Use करने के बजाए क्विक एक्सेस टूलबार से ही एक क्लिक में Use कर सकते है।
जिन Commands का उपयोग सबसे अधिक इस्तेमाल करते है। उनको क्विक एक्सेस टूलबार में Add कर तेजी से अपना कार्य किया जा सकता है। इससे बार-बार Manual तरीके से Commands को खोजने से बच जाते है। आप सिर्फ Commands ही नही। इसके अलावा Tabs, Buttons को भी क्विक एक्सेस टूलबार में Add कर सकते है।
क्विक एक्सेस टूलबार को Customize भी किया जा सकता है। किसी भी Command को क्विक एक्सेस टूलबार में Add कर सकते है। इसके आलावा जिस Command का आपको इस्तेमाल नही करना है, उसे Toolbar से Remove भी कर सकते है।
कहाँ मिलेगी क्विक एक्सेस टूलबार:
क्विक एक्सेस टूलबार को Default रूप में Ribbon के ऊपर जोडा गया है। आप इसे MS Word, MS Excel, और MS Paint में Ribbon के ऊपर बांए कोनें में Title Bar पर देख सकते है। अगर आपको क्विक एक्सेस टूलबार उसकी जगह पर नही दिख रही है तो आप इसे Ribbon के नीचे देख सकते है।
क्विक एक्सेस टूलबार को कैसे Customize करें:
1. Commands और Buttons Add करना:- क्विक एक्सेस टूलबार में कोई भी Command और Button को Add करने के लिए आपको एक सामान्य सी प्रक्रिया करनी होती है।
इसके लिए आप जिस भी Command या Button को Add करना चाहते है, उसके ऊपर Right Click कीजिए। इसके बाद Add to Quick Access Toolbar पर क्लिक कीजिए। और वह Command या Button विशेष क्विक एक्सेस टूलबार में Add हो जाएगा।
2. Commands और Buttons Remove करना:- इसके उल्ट आप क्विक एक्सेस टूलबार से Buttons को Remove भी कर सकते है। इसके लिए आपको ऊपर बताई गई प्रक्रिया के विपरीत करना है। आप Quick Access Toolbar से जिस भी Button या Command को Remove करना चाहते है, उसके ऊपर Right Click कीजिए।
इसके बाद Remove from Quick Access Toolbar पर क्लिक कीजिए। और वह Command या Button विशेष Quick Access Toolbar से Remove हो जाएगा।