Microsoft Paint- Know MS-Paint Details in Hindi?
माइक्रोसॉफ्ट पेंट एक ड्रॉइंग सॉफ्टवेयर और साधारण ग्राफिक्स एडिटर है। यह एक मुफ्त सॉफ्टवेयर है जो माइक्रोसॉफ्ट कंपनी अपने विंडोज ऑपरेटिंग सिस्टम के साथ फ्री में प्रदान करता है।
विंडोज ऑपरेटिंग सिस्टम के हर वर्जन में पेंट सॉफ्टवेयर फ्री में दिया जाता है। हर नए विंडोस वर्जन के साथ MS-Paint सॉफ्टवेयर में नए फीचर्स दिए जाते हैं जो कि इसे और भी अच्छा बनाता है।
माइक्रोसॉफ्ट पेंट का उपयोग मुख्य रूप से ड्रॉइंग और पेंटिंग के लिए किया जाता है। डिजिटल पेंट करने के लिए यह शुरुआती और आसान सॉफ्टवेयर होता है। छोटे-छोटे फोटो एडिटिंग भी इसके जरिए किया जा सकता है।
MS-Paint सॉफ्टवेयर आसानी से सीखे जाने वाले और आसानी से उपयोग होने वाले सॉफ्टवेयर में से एक है, डिजिटल पेंटिंग या ड्राइंग के लिए यह शुरुआती सॉफ्टवेयर काफी फायदेमंद रहता है। माइक्रोसॉफ्ट पेंट के साथ-साथ इसे पेंट टूल भी कहा जाता है।
माइक्रोसॉफ्ट पेंट ओपन की विधि
1. सबसे पहले “Windows Start Button” पर क्लिक करें। यह आपको अपने कम्प्युटर window में नीचे बांयी ओर मिलेगा। इस बटन कि दिखावट आपके ऑपरेटिंग सिस्टम के संस्करण पर निर्भर करती है, क्योंकि “Windows” के हर संस्करण में इस बटन की दिखावट अलग-अलग है।
2. इसके बाद आपको “All Program” पर क्लिक करना है जो आपको नीचे ‘Menu Bar’ में हरे तीर से दर्शाया गया है। यह menu window “Windows Start Button” पर क्लिक करने के बाद आपके सामने आती है।
3. “All Programs” पर क्लिक करने पर आपको “Menu Bar” से “Accessories” पर क्लिक करना है।
4. “Accessories” पर क्लिक करने के बाद आपके सामने जो “Menu Bar” खुलकर आती है उसमे से आपको “Paint” पर क्लिक करना है।
5. “Paint” पर क्लिक करने के बाद “MS-Paint” आपके सामने Open हो जाएगा। और Paint Window आपके सामने होगी।
MS Paint Button:- MS-Paint Button पेंट टूल का एक प्रमुख भाग है। यह बटन Menu Bar में होता है। इस बटन में पेंट में बनने वाली ग्राफिक्स तथा पेंटिंग्स के लिए कई विकल्प दिए होते है।
इन टूल्स की मदद से MS Paint में बनने वाले Documents को Save, Open, Print आदि कार्य किए जाते है। आप Paint Button के बारे में विस्तार से जानेंगे-
Quick Access Toolbar:- Quick Access Toolbar पेंट टूल का एक विशेष भाग है। यह टूलबार Title Bar में होता है। इसे हम शॉर्टकट की तरह उपयोग मे लेते है।
इस टूलबार में अधिकतर काम आने वाली कमांड्स को Add कर दिया जाता है और वे इसमे जुड जाती है। Quick Access Toolbar की सहायता से MS-Paint में कार्य थोडी स्पीड से हो पाता है।
Title bar:- Title bar माइक्रोसॉफ्ट पेंट विंडो का सबसे ऊपरी भाग है। इस बार पर पेंट टूल मे बनाई गई फाइल के नाम को दिखाया जाता है।
जब तक फाइल को सेव नही किया जाएगा फाइल का नाम नही दिखाया जाता है और वहां “Untitled” लिखा होता है। जैसे ही हम फाइल को किसी नाम से रक्षित (save) करते है तब “Untitled” के स्थान पर फाइल नाम दिखाया जाता है।
Title Bar के दाएं कोने में तीन बटन होते है। इन तीन बटन में पहला बटन Minimize होता है जिस पर क्लिक करने से Open Program Task Bar में आ जाता है।
दूसरा बटन Maximize/Minimize होता है। यह बटन विंडो की लम्बाई और चौड़ाई को कम या ज्यादा करने का कार्य करता है। और तीसरा Close बटन है जो प्रोग्राम को बंद करने का कार्य करता है।
Ribbon:- Ribbon पेंट विंडो का एक और भाग है। यह Title Bar से नीचे होता है। इस लेख मे दिखाई गई MS Paint विंडो में लाल रंग का हिस्सा ही Ribbon है।
इस भाग में MS Paint Tabs (जो विकल्प Menu Bar में होते है) के विकल्पों को दिखाया जाता है।
Scroll bar:- Scroll Bar Drawing Area के दो तरफ होती है। एक बार लम्बवत (Vertically) होती है, जो केनवास को ऊपर-नीचे सरकाने के लिए होती है तथा दूसरी बार आडी (Horizontally) होती है, यह केनवास को दाएं-बाएं सरकाने के लिए होती है।
Status bar:- Status Bar Drawing Area के बिल्कुल नीचे होती है। इस बार के नीचे दाएं कोने में “Zoom Level” नामक टूल होता है जिसकी सहायता से केनवास को Zoom In तथा Zoom Out किया जा सकता है।
और बाएं कोने में Drawing के Pixels को दिखाया जाता है तथा इसके आगे केनवास की चौड़ाई (Width) एवं लम्बाई (Height) को दिखाया जाता है।
Drawing Area or Canvas:- Text Area इसे केनवास भी कहते है। MS-Paint का सबसे महत्वपूर्ण भाग है।
और यह MS-Paint विंडो का सबसे बडा तथा मध्य भाग होता है। इसी क्षेत्र मे Drawing या Painting की जाती है।
टूलबॉक्स टैब
- टूलबॉक्स
- ड्राइंग एरिया
- कलर बॉक्स
माइक्रोसॉफ्ट पेंट के सभी टूल्स
Toolbox:- माइक्रोसॉफ्ट पेन्ट में टूल बॉक्स एन्ड विंडो में ऊपर होता हैं लेकिन आप इस स्क्रीन पर कहीं भी स्थान्तरित कर सकते हैं।
इस पर बहुत छोटे-छोटे पिक्चर बटन होते हैं। ये अलग-अलग ड्राइंग टूल हैं जो आपके चित्र बनाने और इसमें संशोधित करने में सहायता करते हैं माइक्रोसॉफ्ट पेंट के टूल्स के बारे में बारीकी से पता करते हैं-
Select Tools:- माइक्रोसॉफ्ट पेन्ट में सेलेक्ट टूल्स का उपयोग करके हम ऑब्जेक्ट को आयात के आकार में सेलेक्ट करने के लिए किया जाता हैं।
मतलब किसी भी इमेज को अपने एक आयात के आकार के रूप में सेलेक्ट करके कॉपी और पेस्ट कर सकते हैं।
Crop Tools:- माइक्रोसॉफ्ट पेन्ट में कट टूल्स का प्रयोग करके किसी भी इमेज को क्रॉप करने के लिए किया जाता हैं साथ ही आपने किसी इमेज का कुछ लिया जिसका कुछ भाग आप आपने अनुसार काटना चाहते हैं तो आप इस ईमेज को कर सकते हैं।
Resize:- माइक्रोसॉफ्ट पेन्ट में इस टूल्स का उपयोग कर किसी भी इमेज के साइज को बड़ा करने के लिए किया जाता है मनाकि आपकी इमेज की 10KB के बिच की है पर आप इसको 20KB पर शायद में लेना चाहते हैं तो आप इस स्कूल की सहायता से स्कोर 20KB तक कम सकते हैं।
Rotate Tools:- माइक्रोसॉफ्ट पेन्ट में रोटेट टूल्स का प्रयोग करके किसी भी इमेज को 180 डिग्री; 90 डिग्री तथा ऊपर निचे बाईं तथा दाईं ओर घुमाने के लिए किया जाता हैं।
Pencil Tools:- माइक्रोसॉफ्ट पेन्ट में पेंसिल टूल्स का उपयोग रेखा खींचने का चित्र बनाने के लिए किया जाता हैं। यह टूल आपकी पेंसिल की तरह ही कार्य करता हैं।
Fill With Color Tools:- माइक्रोसॉफ्ट पेन्ट में फिल विथ कलर टूल का उपयोग किसी भी इमेज के खाने को पेंट करने के लिए काम में लिया जाता हैं किसी भी बंद आकृति के चित्र को चुनाव हुआ रंग बनाने के लिए किया जाता हैं।
Text Tool:- माइक्रोसॉफ्ट पेन्ट में टेक्स्ट टूल का इस्तेमाल करके चित्र में कुछ लिखने के लिए किया जाता हैं अगर आप माइक्रोसॉफ्ट पेन्ट में कुछ चित्र पेंट कर रहे हो और आपको कुछ टेक्स्ट लिखना हैं तो आप टेक्स्ट टूल का प्रयोग कर सकते हैं।
Eraser Tool:- माइक्रोसॉफ्ट पेन्ट में इरेजर टूल कलर कर किसी भी भाग को मिटाने के लिए किया जाता हैं।
Magnifier Tool:- माइक्रोसॉफ्ट पेन्ट में मैग्नीफायर टूल का इस्तेमाल चित्र के किसी चुने हुए भाग को बड़े आकार में देखने के लिए किया जाता हैं।
Brush:- माइक्रोसॉफ्ट पेन्ट के द्वारा Color Palate से डालकर रंग चुनकर आकृति में भरा जाता है ।
Air Brush:- माइक्रोसॉफ्ट पेन्ट में जब आकृति में कहीं रंग छिड़कने की आवश्यकता होती है । तब इसका उपयोग किया जाता हैं ।
Line:- माइक्रोसॉफ्ट पेन्ट में चित्र बनाते समय लाइन खींचने के लिए इसका उपयोग होता है ।
Curve:- माइक्रोसॉफ्ट पेन्ट में सिलेक्ट करके टेढ़ी मेढ़ी रेखाएं खिची जाती हैं ।
Rectangles:- माइक्रोसॉफ्ट पेन्ट के द्वारा नुकीले कोनों वाले आयत खींचे जाते हैं । आवश्यकतानुसार इन आयतों को बड़ा छोटा किया जा सकता है ।
Foligan:- माइक्रोसॉफ्ट पेन्ट में जब बहुभुज आकार की कोई आकृति बनानी होती है तो इसका प्रयोग किया जाता है ।
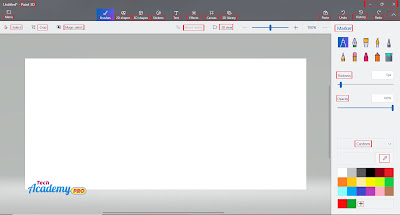
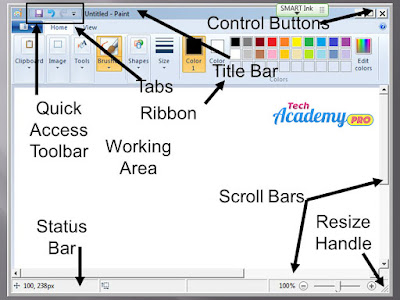

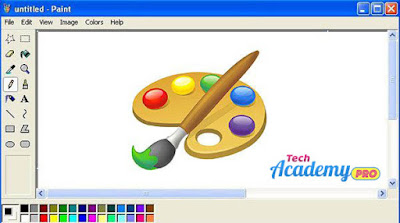



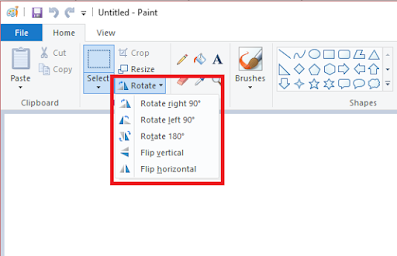


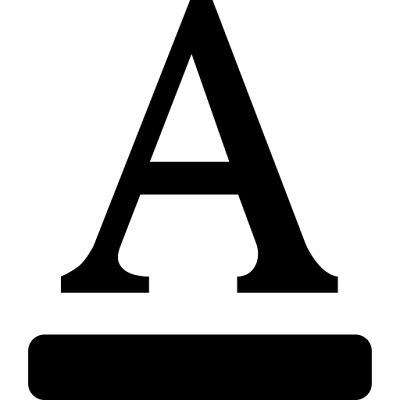




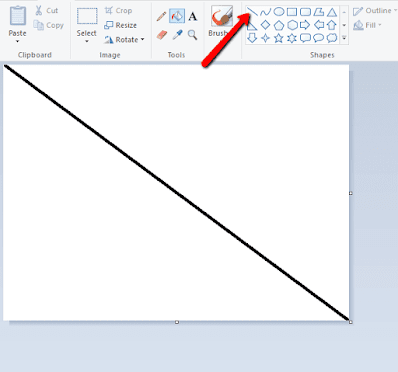
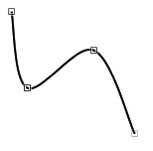
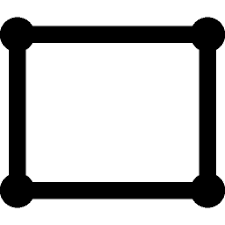
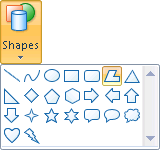
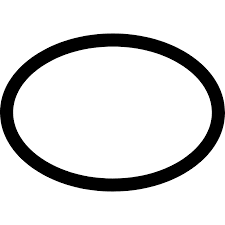
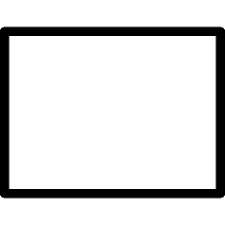
I am satisfied
Wow super nice thanks for this information
Hlo
YRR TOO GOOD ITS SO HELPFUL THANKYOU SO MUCH FOR THIS ….. : )