आज हम आपको Windows Computer के Control Panel के बारे में बताएंगे। Control Panel के नाम से आप लोग समझ रहे हैं कि यह एक ऐसा चैनल है जिसके जरिए आप Computer को Control कर सकते हैं।
Control Panel Computer के लिए बहुत ही खास होता है क्योंकि इस Panel के अंदर हर वह Settings रहता है जिससे हम Computer के सभी चीजों को Control कर सकते हैं।
चाहे आपके Computer का Keyboard नहीं चल रहा हो, मॉनिटर में कोई दिक्कत आ रही हो, Mouse सही ढंग से काम नहीं कर रहा है उसकी स्पीड बढ़ानी है या कम करनी है, सीपीयू के अंदर कोई गड़बड़ी है और भी कई सारे काम आप इस Control Panel के जरिए कर सकते हैं।

Control Panel में कोई भी काम करने से पहले उसके बारे में जानकारी रखना बहुत जरूरी होता है। वैसे अगर देखा जाए तो हर एक Settings के ऊपर उसके बारे में लिखा हुआ रहता है अगर आप सही तरीके से पढ़ते हैं तो आपको कम से कम उस Settings के बारे में बेसिक जानकारी हो सकती है।
इसके अलावा आप को Control Panel को अच्छे से समझना होगा और यह जानना होगा कि कहां पर आपको किस तरीके की Settings पर काम करनी चाहिए। यहां आपको इसी बारे में बताएंगे।
हमारे Computer या लैपटॉप में Control Panel बहुत ही बड़े काम की चीज है , इसकी मदद से ही आप अपने Computer की Settings कर सकते है।
कुछ को तो ये भी नहीं पता कि Control Panel में किस किस की Settings है या कभी उन्हें जरूरत ही नहीं पड़ी Control Panel में जाने की, लेकिन कुछ खास बात होती Control Panel में जो शायद आप नहीं जानते होंगे।
आपके पूरी Computer की कॉन्फ़िगरेशन या स्पेसिफ़िकेशन की जानकारी आपके Control Panel में होती है , आपके Computer में कौन सी Windows है कोन सा वर्शन ,कितनी स्पीड ये सब जानकारी Control Panel में ही होती है
Control Panel
Windows के लिए Settings बदलने के लिए आप Control Panel का उपयोग कर सकते हैं। ये Settings लगभग सभी चीजों को Control करती हैं कि Windows लूक कैसा होना चाहिए है और कैसे काम करना चाहिए, और आप उन्हें Windows सेट-अप करने के लिए भी उपयोग कर सकते हैं ताकि यह आपके लिए सही हो।
Control Panel बहुत सारे प्रोग्रामों का समूह होता है। जिसका प्रयोग Hardware, Fonts Settings, सिस्टम एंड सिक्यूरिटी Settings, नेटवर्क और Internet Settings, यूज़र अकाउंट की Settings के लिए किया जाता है।
यह एक ऐसा ऑप्शन होता है जिसमें Software या सिस्टम को Control करने के सारे तरीके मौजूद होते है। Control Panel के फंक्शन की मदद से आप Windows की Settings और उसमें बदलाव कर सकते है।
Control Panel के फंक्शन
Device Manager:- डिवाइस मैनेजर का प्रयोग Computer के इंटरनल Hardware और Software को आपस में जोड़ने के लिए किया जाता है। जैसे अगर आप अपने Computer में Mouse लगाते हो तो वह Hardware है।
डिवाइस मैनेजर का इस्तेमाल हमारे Computer के Internal Hardware और Software को आपस में जोड़ने के लिए होता है।
जैसे कि अगर आप अपने Computer में Mouse लगाओगे तो वह Mouse Hardware है और आपकी जो Windows पर उसकी Functionality होगी वह एक Software की मदद से होगी तो इन दोनों को आपस में जोड़ने के लिए डिवाइस मैनेजर काम करता है।
डिवाइस मैनेजर की मदद से आप देख सकते हैं कि आपके Computer से जो भी डिवाइस Connect हुई है वह सही तरह से Connect हुई है और सही तरह से काम कर रही है या नहीं और डिवाइस मैनेजर की मदद से आप उस Hardware और Software के कनेक्शन को चेक कर सकते हैं।
Devices And Printer:- डिवाइस मैनेजर की तरह यह भी Hardware को और Software को आपस में जोड़ता है। डिवाइस मैनेजर में Computer के इंटरनल Hardware को Software से कनेक्ट किया जा सकता है।
इसी तरह इसमें जो External Hardware है जैसे External Mouse, External Keyboard, Printer, Scanner आदि को आप कनेक्ट करते टाइम देख सकते है की उसकी Settings में कोई दिक्कत तो नहीं आ रही है। और यहाँ से सही भी कर सकते है।
डिवाइस मैनेजर की तरह यह भी Hardware और Software को आपस में जोड़ने के लिए इस्तेमाल होता है डिवाइस मेजर में आप अपने Computer के इंटरनल हार्ड वेयर को Software से Connect कर सकते हैं या उसमें देख सकते हैं।
इसी तरह इसमें आप जो External हार्ड वेयर है जैसे कि External Keyboard, External Mouse ,Printer, Scanner इत्यादि को आप कनेक्ट करते समय यहां पर देख सकते हैं और उनकी Settings यहां से कर सकते हैं।
अगर किसी Hardware में दिक्कत आ रही है तो यहां से आप उसकी Settings कर सकते हैं और उसे सही तरह से Connect कर सकते हैं।
जैसा कि आप ऊपर फोटो में देख सकते हैं एक ऑडियो ब्लूटूथ डिवाइस कनेक्ट है और एक मोबाइल का ब्लूटूथ कनेक्ट है तो अगर आपने पहले कोई डिवाइस कनेक्ट की है तो यहां पर आपको वह दिखाई देगी।
Display:- इसमें आप अपने Computer की डिस्प्ले का साइज़ कम या ज्यादा कर सकते है, उसे रोटेट कर सकते है। डिस्प्ले को मैग्नीफ़ाइंग की मदद से ज़ूम करके भी देख सकते है।
डिस्प्ले की Settings आपको इससे ज्यादा Computer की होम स्क्रीन पर मिलेगी। डिस्प्ले की Settings में आप अपने Computer की डिस्प्ले का साइज कम या ज्यादा कर सकते हैं उसको रोटेट कर सकते हैं और अगर आप अपने डिस्प्ले को जूम करके देखना चाहो तो आप Magnifying की मदद से अपनी डिस्प्ले को जूम करके भी देख सकते हैं।
और इससे ज्यादा डिस्प्ले की Settings आपको अपने Computer की होम स्क्रीन पर मिलेगी जहां पर आप होम स्क्रीन पर जा कर राइट क्लिक करोगे तो वहां पर आपको अपने Computer की डिस्प्ले की Settings का ऑप्शन मिलेगा और उस पर क्लिक करके और आप अपने Computer की डिस्प्ले की Settings हो कर सकते हैं।
File Explorer Option:- इसकी मदद से आप अपने Computer के सभी फोल्डर की Settings कर सकते है। जैसे आप फोल्डर को डबल क्लिक से ओपन करना चाहते है या सिंगल क्लिक से या फोल्डर को आप नयी Windows में ओपन करना चाहते है या उसी Windows में।
अगर आप किसी फोल्डर को छुपाना चाहते है या वापस दिखाना चाहते है तो इस ऑप्शन की मदद से कर सकते है। इस ऑप्शन की मदद से आप अपने Computer की फाइल्स की भी Settings कर सकते है।
अगर आप किसी फाइल की एक्सटेंशन को बदलना चाहे तो आप उसकी एक्सटेंशन को बदल सकते है।
फाइल एक्सप्लोरर की मदद से आप अपने Computer के सभी फोल्डर की Settings कर सकते हैं जैसे कि आप फोल्डर को Double Click से Open करना चाहते हैं या Single क्लिक से ओपन करना चाहते हैं या फोल्डर को आप New Window में Open करना चाहते हैं या उसी Windows में Open करना चाहते हैं।
और इसी ऑप्शन की मदद से आप अपने Computer की फाइल की Settings भी कर सकते हैं जैसे अगर आप किसी फोल्डर को छुपाना चाहते हैं तो इस ऑप्शन की मदद से आप उस फोल्डर को छुपा सकते हैं या वापस दिखा सकते हैं।
इस ऑप्शन से आप अपने Computer की Files की भी Settings कर सकते हैं जैसे कि अगर आप किसी भी फाइल की एक्सटेंशन बदलना चाहते हैं।
जैसे कोई सॉन्ग डॉट MP3 है और आप नहीं चाहते कि कोई उसको सुन सके तो आप उसकी एक्सटेंशन को बदल सकते हैं जिससे कि वह MP3 नहीं रहेगा और उसे कोई प्ले नहीं कर पाएगा।
ऐसे ही अगर आप कोई भी फाइल चाहते हैं कि उसे कोई ओपन ना कर पाए तो उस फ़ाइल की एक्सटेंशन को आप हटा दीजिए जैसे “filename.txt ” इसमें से अगर आप .txt हटा देंगे तो ये फाइल Open नहीं होगी।
Fonts:- यदि आप अपने Computer में फ़ोटो एडिटिंग करते है या डिज़ाइनिंग के लिए टेक्स्ट का इस्तेमाल करते है। तो आपको Fonts के बारे में पता होना चाहिए।
आपके Computer में जितने भी Fonts होते है वो आप इसमें देख सकते है। अगर आप अपने Computer में नए Fonts इनस्टॉल करना चाहते है तो इस ऑप्शन से कर सकते है। और उसे वापस से डिलीट भी कर सकते है।
अगर आप अपने Computer में फोटो एडिटिंग करते हैं या टैक्स का इस्तेमाल डिजाइनिंग के लिए करते हैं तो आपको Fonts की जानकारी होना बहुत ही जरुरी है और इस ऑप्शन में आप अपने Computer के सभी पोस्ट को देख सकते हैं।
अगर आप अपने Computer में नए Fonts Install करना चाहते हैं जो भी आपको इस ऑप्शन की जरूरत पड़ेगी Fonts के इस ऑप्शन में आप अपने Computer में कोई भी नया Fonts Install कर सकते हैं।
और कोई भी Install हुआ Fonts वापस से डिलीट कर सकते हैं Fonts Install करने के लिए आपको सिर्फ Internet से Fonts डाउनलोड करना है अगर Fonts ZIP फाइल में डाउनलोड हुआ है तो पहले इसे एक्सट्रेक्ट कर लीजिए और इसके अंदर .ttf फाइल है उसके ऊपर आपको डबल क्लिक करना है।
आपको एक पॉप उप Windows दिखेगी जिसमें आपको Install का ऑप्शन मिलेगा उसके ऊपर क्लिक करते ही आपका Fonts आपके Computer में Install हो जाएगा और आपको यह Fonts, Control Panel के इस Font फोल्डर में दिखाई देगा।
और दूसरे तरीके से Install करने के लिए आप डाउनलोड किए हुए Font को सिंपली इस फोल्डर में उठा कर डालेंगे तो भी Font अपने आप Install हो जायेगा।
Internet Option:- यदि आपको आपके Computer में Internet की जरुरत होती है तो आपको इस Option के बारे में जानकारी ज़रुर होना चाहिए। Internet Option में General Tab का Option Internet Explorer के लिए होता है।
आप General Setting में इसकी Settings कर सकते है। अगर आप अपने Computer में Internet का इस्तेमाल करते हैं तो आपको इस ऑप्शन के बारे में जानकारी होना बहुत ही जरुरी है बहुत से लोगों को इस ऑप्शन के बारे में कोई जानकारी नहीं होती इसीलिए वह इस आप्शन का इस्तेमाल भी नहीं कर पाते।
Internet Options में General TAB के आप्शन Internet Explorer के लिए इस्तेमाल होती है जोकि Windows का खुद का Internet ब्राउज़र है अगर आप Windows का Internet Explorer इस्तेमाल करते हैं तो आप General Settings में इसकी Settings कर सकते हैं।
जैसे की आप होम पेज में क्या ओपन करना चाहते हैं तो होम पेज में हम google.com को सेट करके रखते हैं ताकि जब भी हम होम पेज के ऊपर क्लिक करें तो Google निकल कर आए आप Google की जगह कोई और वेबसाइट सेट कर सकते हैं।
इसके बाद में सिक्योरिटी की टैब में आपको वेबसाइट से संबंधित कुछ और ऑप्शन मिलते हैं जैसे कि अगर आप किसी वेबसाइट को अपने Computer पर ब्लॉक करना चाहते हैं जिससे कि वह वेबसाइट आपके Computer पर ओपन नहीं होगी इसके लिए आप Restricted Sites के ऑप्शन से उस वेबसाइट को ब्लॉक कर सकते हैं।
Keyboard:- हम जो भी केरैक्टर लिखते है उनकी रिपीट की जो स्पीड होती है उसे हम कम या ज्यादा कर सकते है। Keyboard में ज्यादा बदलाव करने की जरुरत नहीं होती है।
Keyboard की Settings में कुछ ज्यादा बदलाव करने की जरूरत नहीं पड़ती इसमें हम सिर्फ जो भी Character लिखते हैं उनकी Repeat की जो स्पीड है उसे हम कम या ज्यादा कर सकते हैं तो Keyboard में हमें कुछ भी बदलाव करने की जरुरत नहीं है।
Language:- इस Settings में हम Computer में बहुत सी तरह की Language Add कर सकते है। आप अपने Computer में जिस भी भाषा को देखना चाहे तो इसके लिए आपको Add A Language पर क्लिक करके अपनी भाषा को सिलेक्ट करना है।
और आप उस भाषा को Add कर सकते है। लैंग्वेज की Settings में हम अपने Computer में अलग-अलग तरह की लैंग्वेज को ऐड कर सकते हैं या कहें कि हम अपने Computer में और भाषाओं को जोड़ सकते हैं।
अगर आप Computer को हिंदी भाषा में देखना चाहते हैं और हिंदी भाषा में लिखना चाहते हैं तो आपको यहां पर Add A Language के ऊपर क्लिक करना है और हिंदी भाषा को सेलेक्ट कर लेना है और आपकी हिंदी भाषा यहां पर आ जाएगी इसी तरह आप कोई भी दूसरी भाषा यहां पर ऐड कर सकते हैं.
Mouse:- Mouse Computer की सबसे आवश्यक डिवाइस होती है। इसके बिना हम Computer का कोई भी कार्य नहीं कर सकते। Mouse में आपको बटन कॉन्फ़िगरेशन का ऑप्शन मिलता है।
जिससे आप अपने Mouse के बटन बदल सकते है। मतलब जो काम लेफ्ट क्लिक करता है वह राईट क्लिक करे। और जो काम राईट क्लिक करता है वह लेफ्ट क्लिक करे।
तो इसके लिए आपको Switch Primary And Secondary Buttons पर क्लिक करना होगा।
Mouse Computer की सबसे महत्वपूर्ण डिवाइस है मां उसके बिना हम शायद Computer को चलाने की भी नहीं सोचते Mouse के ऑप्शन में आप अपने Mouse की काफी ज्यादा Settings कर सकते हैं तो सबसे पहले ही Mouse में आपको बटन कॉन्फ़िगरेशन का ऑप्शन मिलता है जिससे कि आप अपने Mouse के बटन बदल सकते हैं।
जैसे कि अगर आप चाहते हैं कि जो काम लेफ्ट क्लिक करता है वह काम राइट क्लिक करें और जो काम आर राइट क्लिक करता है वही काम लेफ्ट क्लिक करें तो यह आप Switch Primary And Secondary Buttons के ऊपर क्लिक करके कर सकते हैं।
इसके बाद में आप अपने Mouse की डबल क्लिक स्पीड को कम या ज्यादा कर सकते हैं Mouse में सबसे ज्यादा हम डबल क्लिक का इस्तेमाल करते हैं तो डबल क्लिक की स्पीड को कम या ज्यादा करने के लिए आप Double Click Speed के ऑप्शन में इसकी स्पीड स्लो या फास्ट कर सकते हैं यहां पर आपको 1 पॉइंट दिया गया है जिसकी मदद से आप इसकी स्पीड को Control कर सकते हैं।
इसके बाद में पॉइंटर की टैब में आप अपने Mouse के पॉइंटर को बदल सकते हैं उसके डिजाइन को बदल सकते हैं लेकिन इसकी हमें ज्यादा जरूरत नहीं पड़ती और इसके बाद में है Pointer के कुछ ऑप्शन जहां से आप पॉइंटर की Settings कर सकते हैं।
Mouse के पॉइंटर को हम जहां भी घूम आते हैं डिस्प्ले पर उसकी स्पीड को भी हम कम या ज्यादा कर सकते हैं यहां पर Motion के ऑप्शन में इसकी स्पीड Slow या Fast कर सकते हैं तो जितनी आपको फास्ट या स्लो करनी है वह आप पॉइंटर की मदद से सेट कर सकते हैं और सेट करने के बाद मैं आपको इसे अप्लाई करना पड़ता है तभी यह स्पीड काम करेगी।
Network And Sharing Center:- अगर आप अपने Computer पर Internet का इस्तेमाल करते हैं तो आपको Network & Sharing Center ऑप्शन के बारे में पता होना बहुत ही जरुरी है जब आपका Computer Internet से कनेक्ट होता है।
तब आप Network & Sharing Center में उस कनेक्शन को देख सकते हैं और उसकी सारी प्रॉपर्टी और उसकी Settings भी यहां पर कर सकते हैं और यही पर हम और नेटवर्क क्रिएट कर सकते हैं या ब्रॉडबैंड के लिए भी हम यहां से डायलॉग ऑप्शन बना सकते हैं।
अगर आपका Computer Internet से कनेक्ट नहीं हो रहा है कोई भी दिक्कत आ रही है तो आप यहां से प्रबल सूट भी कर सकते हैं.आपका Computer Internet से कनेक्ट हो तब आपको यहां पर जो कनेक्शन दिखाई देगा उसके ऊपर क्लिक करने से आपको उसकी सारी Detail दिखाई देगी उसकी सारी स्पीड की जानकारी मिलेगी कितनी स्पीड से डाटा अपलोड हो रहा है और कितनी स्पीड से डाउनलोड हो रहा है।
उसी के साथ आपको उसके अंदर उसकी Settings मिलेगी जहां से आप उसकी Settings को एडिट कर सकते हैं या उसे बदल सकते हैं इसीलिए आपको Network & Sharing Center जानकारी होना बहुत ही जरुरी है।
Personalization:- इस ऑप्शन से आप Computer की थीम, वॉलपेपर बदल सकते है। इसमें आप अपने Computer के डिज़ाइन को बदल सकते है, और नयी थीम अपने Computer में Install कर सकते है। और यहाँ से आप अपने Computer के कलर को भी बदल सकते है।
वह भी बदल सकते हैं और यहीं से आप अपने Computer के जो साउंड इफेक्ट होते हैं जैसे हम कही पर क्लिक करते हैं तब जो साउंड आती है या कोई Error आता है तब जो साउंड आती है वह सारी की सारी साउंड आप यहां से Control कर सकते हैं लेकिन इस ऑप्शन को ओपन करने के लिए आप को Control Panel में आने की जरूरत नहीं है।
आप अपने Computer की होम स्क्रीन पर राइट क्लिक करके और Personalization ऑप्शन पर क्लिक करके सीधे इसकी Settings में आ सकते हैं और वहीं से आप अपने Computer की जो भी थीम या वॉलपेपर बदल सकते हैं।
Programs And Features:- Computer में जितने भी Software इनस्टॉल होते है वह प्रोग्राम्स एंड फ़ीचर ऑप्शन में दिखाई देते है। और इस ऑप्शन से आप उन Software का साइज़ और वर्ज़न आसानी से पता कर सकते है।
आप उन Software को Computer से डिलीट भी कर सकते हो जिसका आप इस्तेमाल नहीं करते।आपके Computer में जितने भी Software Install होंगे वह सभी प्रोग्राम्स एंड फीचर्स की ऑप्शन में दिखाई देंगे।
यहां से आप उन Software का साइज और वर्जन बड़ी ही आसानी से पता कर सकते हैं और इसी के साथ आप उन Software को अपने Computer से डिलीट कर सकते हैं जो Software आपके Computer में बेवजह हो जिनका आप कोई इस्तेमाल नहीं कर सकते तो उन्हें आप अपने Computer से हटा दीजिए ताकि आपका Computer ज्यादा अच्छे से काम करें।
Sound:- Computer में जितनी भी ऑडियो Settings होती है वह इस ऑप्शन की मदद से होती है। माइक की मदद से ऑडियो Computer में रिकॉर्ड होती है, तो जो भी Settings करनी हो वह इस ऑप्शन से होती है।
हमारे Computer की जितनी भी ऑडियो की Settings होती है वह इस साउंड के ऑप्शन से होती है चाहे ऑडियो हमें सुननी हो या माइक की मदद से ऑडियो Computer में रिकॉर्ड करनी हो।
जो भी Settings होती है वह सारी साउंड के ऑप्शन में होती है तो अगर आपके हेडFonts या स्पीकर में ऑडियो ड्राइवर के कारण आवाज नहीं आ रही तो आप इस साउंड के ऑप्शन में आ कर उसे ठीक कर सकते हैं।
यहां से आप अपने स्पीकर की आवाज को Control कर सकते हैं इसी के साथ अगर आप चाहते हैं कि आपके Computer की Master Volume Full ही रहे और जो Software ऑडियो आउटपुट दे रहा है उस Software की आवाज कम रहे तो वह भी आप यहां से सेट कर सकते हैं।
अगर आप जब रिकॉर्डिंग कर रहे हो तब माइक की आवाज कम रखनी है तो आप यहां से अपने माइक की आवाज को भी कम या ज्यादा कर सकते हैं।
System:- इस ऑप्शन से Computer की कॉन्फ़िगरेशन का पता लगाया जा सकता है। जैसे आपके Computer में कौन सी Windows Install है और आपके Computer में कितनी जीबी रैम है, और इसका कौन सा प्रोसेसर है, प्रोसेसर की स्पीड कितनी है यह आपको इस ऑप्शन से पता चलेगा।
सिस्टम के ऑप्शन से आप अपने Computer की कॉन्फ़िगरेशन पता कर सकते हैं कि आपके Computer में कौन सी Windows इनस्टॉल है और आपके Computer में कितनी जीबी रैम है और इसका कौन सा प्रोसेसर है और उस प्रोसेसर की कितनी स्पीड है।
यह सब जानकारी आपको इस सिस्टम ऑप्शन में मिलती है तो अगर आपसे कोई यह पूछे कि आपके Computer की क्वालिफिकेशन क्या है तो आप यह सिस्टम ऑप्शन ओपन करके दिखा सकते हैं।
Troubleshooting:- इसकी मदद से हम Windows में आने वाली एरर को सही कर सकते है। जैसे आपका कोई सा Software पुराने वर्जन का है जो Windows के पुराने वर्जन पर काम करता था लेकिन अगर आपने नई Windows इनस्टॉल की है और उस पर वह Software काम नहीं कर रहा है तो आप ट्रबलशूटिंग की मदद से उस Software को अपनी Windows में चला सकते है।
ट्रबल शूटिंग Windows का एक ऐसा Tool है जिसकी मदद से हम Windows में आने वाले Error और दिक्कत को सही कर सकते हैं जैसे कि अगर आप का कोई Software पुराने वर्जन का है जो कि Windows के पुराने वर्जन पर काम करता था लेकिन अब आपने नई Windows Install की है उसके ऊपर वह Software काम नहीं करता तो आप ट्रबल शूटिंग की मदद से वह Software आपकी नई Windows पर चला सकते हैं।
इसी तरह अगर आपने अपने Computer में कोई नया Hardware डिवाइस कनेक्ट किया है और वह सही तरह से कनेक्ट नहीं हो रहा है या सही तरह से काम नहीं कर रहा है तो आप ट्रबल शूटिंग की मदद से उसे सही तरह से कनेक्ट कर सकते हैं और उसे सही तरह से काम करवा सकते हैं।
Control Panel के कार्य
जैसा की मैंने बताया, एक Windows Computer सिस्टम के सभी जरूरी तकनिकी और गैर तकनिकी Settings के लिए हम Control Panel का इस्तेमाल करते हैं, अगर आप इसे ओपन करें तो पाएंगे की इसमें सभी Settings को कुछ मुख्य केटेगरी के अंदर रखा गया है।
System and Security:- इसके अंतर्गत Computer की सिक्योरिटी मेंटेन करना, बैकअप लेना और सिक्योरिटी रिव्यु जैसे ऑप्शंस होते हैं, सिस्टम से जुड़े दूसरी प्रॉब्लम के लिए भी इसमें ऑप्शन होता है की आप उसे चेक कर के फिर सही (Fix) करें।
Network and Internet:- इसके अंतर्गत, सिस्टम के नेटवर्क से जुड़े सभी Settings रहते हैं जिसमे हम Internet और अन्य नेटवर्क डिवाइस से सम्बंधित चेंज या Settings कर सकते हैं.
इसमें होमग्रुप और नेटवर्क शेयरिंग की Settings भी मौजूद रहती है।
Hardware and Sound:- इसमें सिस्टम के Hardware से सम्बंधित वो साडी Settings की जाती हैं जो की सिस्टम के साउंड पर असर डालती हैं. हम Computer से कोई अन्य डिवाइस जोड़ना चाहे जैसे Printer इत्यादि भी तो हमे वो Settings इसी केटेगरी में मिलेगी।
Programs:- इसमें सिस्टम के अंदर इनस्टॉल किये गए सभी प्रोग्राम का रिकॉर्ड रहता है जिसे हम यहाँ से अनInstall (Un-Install) भी कर सकते हैं।
User account and family safety:- इसमें Computer के सभी यूजर अकाउंट से सम्भित जानकारी रहती है. हम इसके जरिये पैरेंटल Control का ऑप्शन भी सेट कर सकते हैं।
Appearance and Personalization:- इसमें सिस्टम के किसी भी थीम को चेंज करके नया थीम लगाना और स्क्रीन रेसोलुशन से सम्बंधित सभी Settings मौजूद रहती हैं।
Clock, Language and Region:- इसमें टाइम जोन चेंज करना, समय और डेट सही करना, एरिया या कंट्री स्पेसिफाई करना…सब कुछ होता है।
Control Panel को ओपन करने की विधि
एक एडवांस Computer यूजर को अपने Computer में हमेशा कुछ न कुछ Settings को बदलते रहना पड़ता है ऐसे में ये यूजर रोज़ Control Panel को ओपन करते हैं और Computer Settings को अपनी ज़रूरत के अनुसार बदलते रहते हैं.Computer में Control Panel को ओपन करने के कई तरीके होते हैं.तो चलिए कुछ आसान तरीके देखते हैं-
Window 07:- अगर आप के Computer में Windows 7 ऑपरेटिंग सिस्टम Install है तो आप लेफ्ट साइड निचे कोने में बने Windows के आईकन को क्लिक कीजिये और फिर सर्च बार में Control Panel टाइप कर के इंटर बटन को दबा दीजिये.आप के Computer में Control Panel ओपन हो जायेगा।
Window 10:- अगर आप के पास Windows 10 आधारित Computer या लैपटॉप है तो आप अपने Keyboard में window button को प्रेस करें.जैसे ही आप window button को प्रेस करेंगें आप के Computer स्क्रीन में लेफ्ट साइड में सबसे निचे search bar open हो जायेगा उसमे आप Control Panel टाइप करें और इंटर दबा दें.Control Panel ओपन हो जायेगा. जब आप window+R Button को प्रेस करेंगें तो आप के Computer स्क्रीन पर Run Box Open हो जायेगा जिसमे आप को Control Panel टाइप करना है और फिर Computer Keyboard में इंटर बटन को दबाना है.जैसे ही आप इंटर बटन को प्रेस करेंगें आप के Computer में Control Panel ओपन हो जायेगा।
Mouse:- Control Panel को ओपन करने के जो तरीके मैंने अभी आप को बताएं है वो सारे ऑपरेटिंग सिस्टम की डिफाल्ट Settings होती है.एक और तरीका है जिसके मदद से आप Control Panel को बहुत आसानी से ओपन कर सकते हैं.सोचिये अगर Control Panel को ओपन करने का आप्शन Mouse के राईट क्लिक में जुड़ जाये तो Control Panel को ओपन करना कितना आसान होगा।
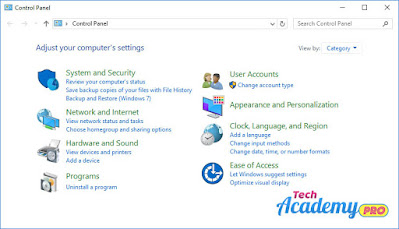
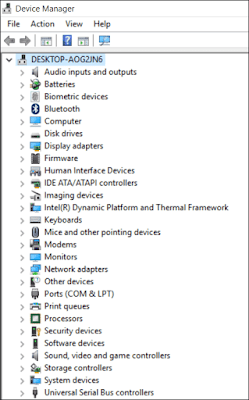
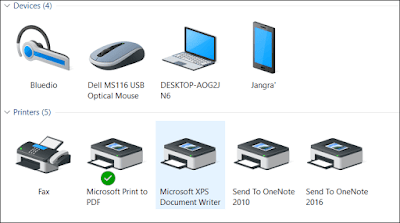
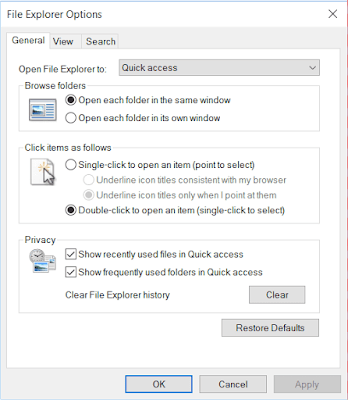
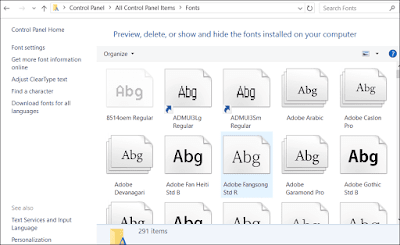
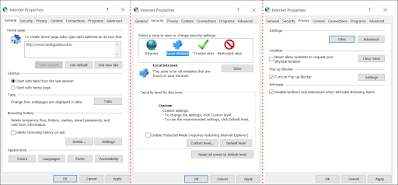
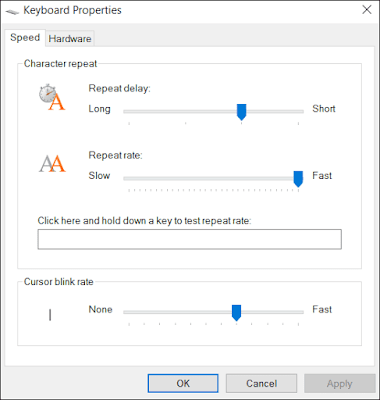
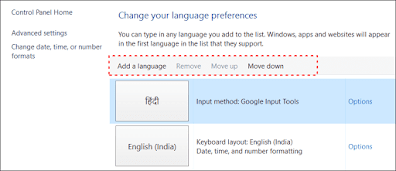
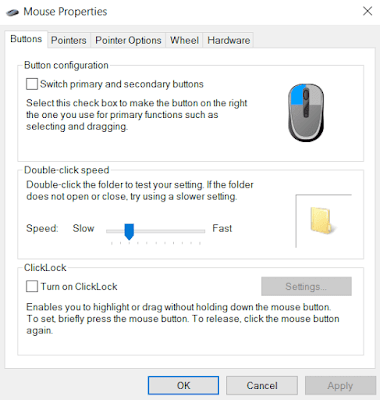
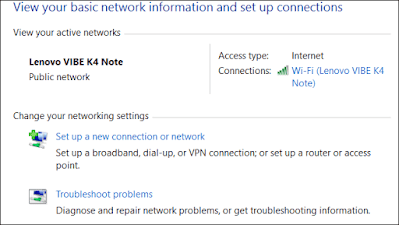
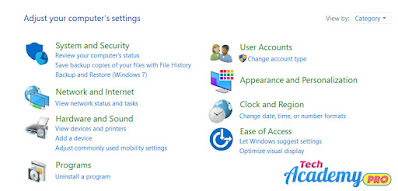
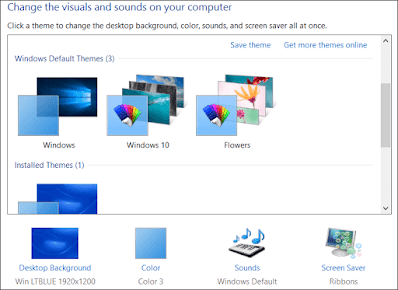
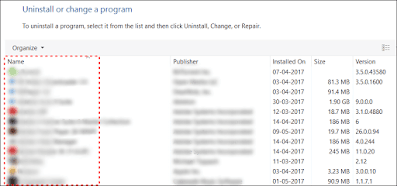
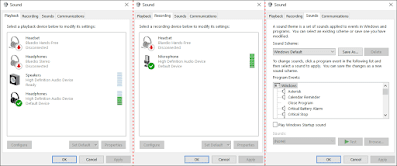
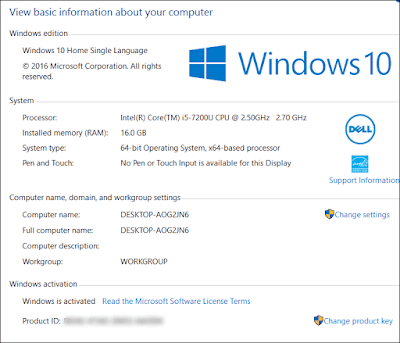

It is a good knowledge in about of computer. I am good feeling. Reading of computer’s knowledge